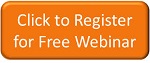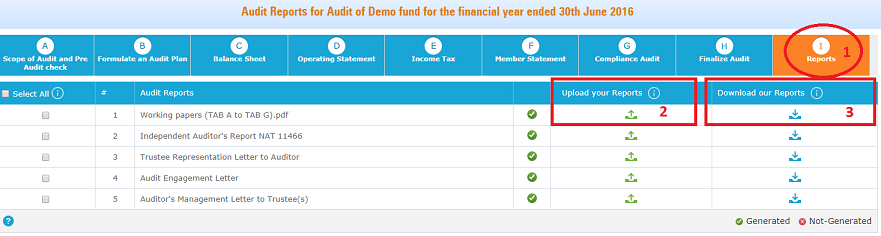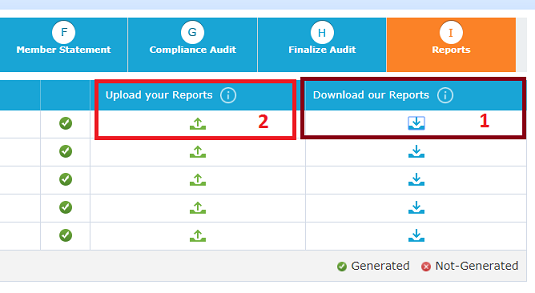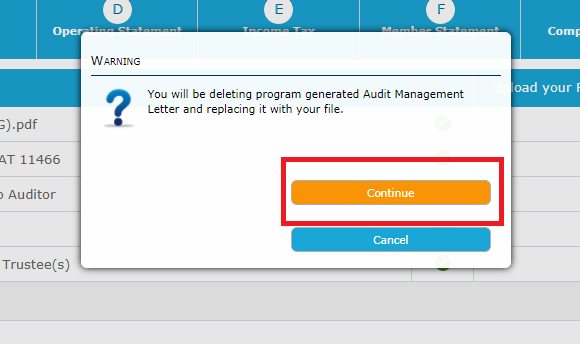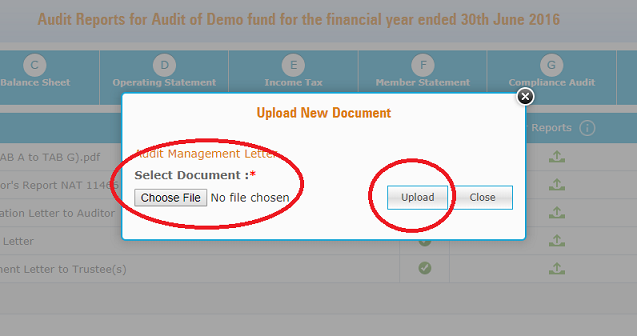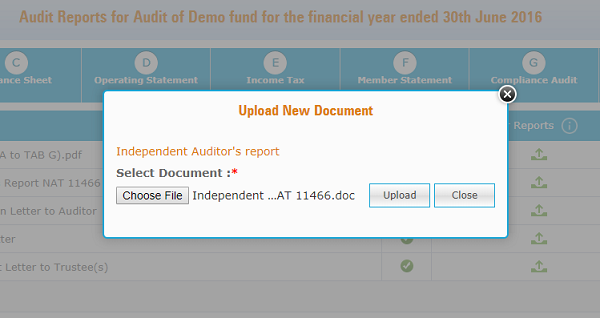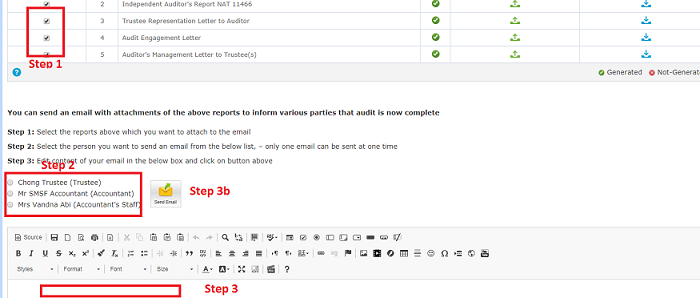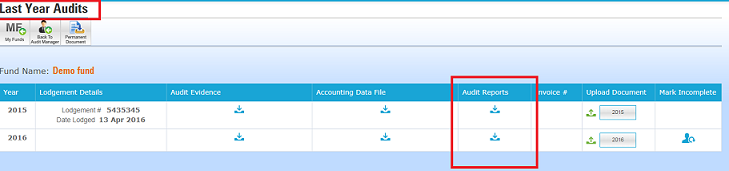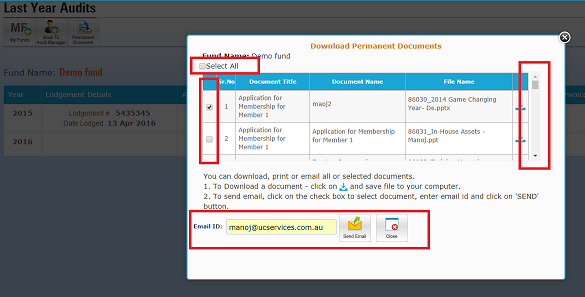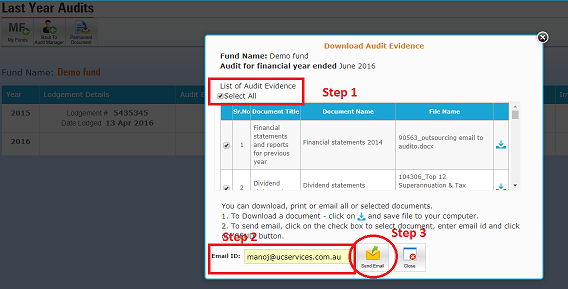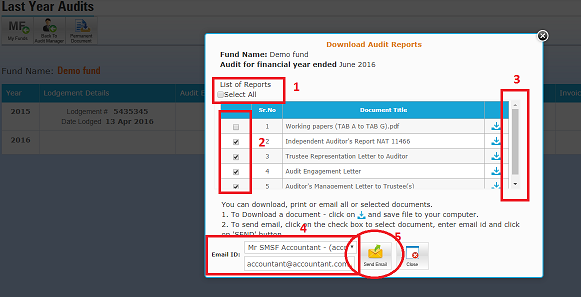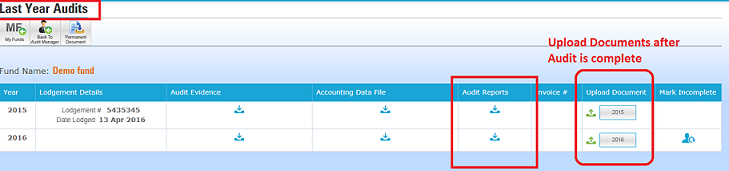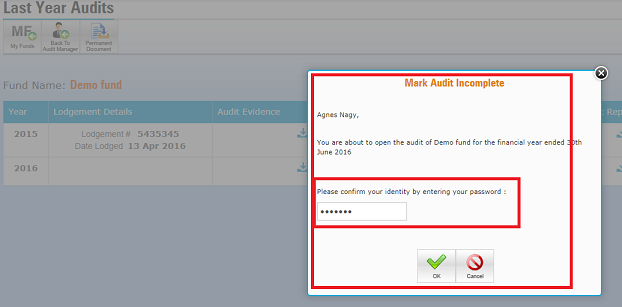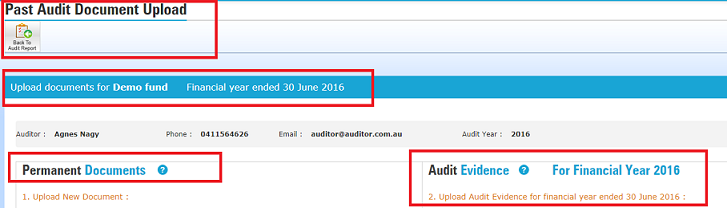|
Few seats left for our Free Webinar
Watch our Video
Enhancement to our Online SMSF audit Software - Tab I "Reports"
A| We have enhanced functionality on Tab I "Reports"
1) When you have completed the audit - all Tabs from Tab A to Tab H should be marked complete and should be blue in colour 2) You are able to download reports in word for windows and edit them, e.g. change standard format of management report etc 3) Once you have edited the document - save the document in a folder
Click on Upload your reports section For example you have downloaded Management Letter (in MS word Format) and edited the document to your requirement (Some auditors save the file in pdf format after inserting their digital signature on the MS word document).
The system will warn you that it will not use the system generated document and will be using the file which you will upload for sending to the client, To upload your file, you will have to click "Continue".
You will then upload your file by selecting the file in your desktop folder and by clicking "Upload"
If you do not want to change the standard reports, from Tab I "Reports" you can send email to the accountant and if there are any associates (staff of accountant) and to trustees tagged by the accountant to the fund.
Step 1: Select the reports which you want to email to the client (Accountant, Associates (Staff of accountant) & Trustees. Step 2: Choose the person who has to receive the email. Step 3, The text editor is in HTML with variety of controls - such as changing font or size or adding colour to your email. You will note that the email will be sent under your logo and signed by the person who is logged in. For example, if the Audit partner is logged in, email will go out from Audit Partners email account and if any auditor is logged in, the email will go out from the auditor's email account. Step 3B: Once the text editor has been correctly populated, to send email click on the "Send Email" icon and the system will confirm that the email has been sent. Please note only one email can be send at a time - to send email to multiple people, you will have to repeat these step each time.
B| After completion of audit, audit reports can be sent from Last Year Audits page, which is accessed either by clicking "Back to SMSF Audit Manager" icon and selecting this page from the correct fund on the SMSF Audit Manager page or by clicking "Mark Audit Incomplete" from the Tab I "Reports" page.
From the "Last Year Audits" page click on Audit Reports download icon. You can email Permanent Documents by clicking the icon permanent documents on top of "Last Year Audits Page"
Simply select all or select individually the documents which you want to email. You can also click on download button and individually open each file and save them on your computer or email all the files to yourself or directly to the client (Accountant and or Trustees). Many auditors keep a back up of all permanent documents on their server in addition of keeping these files on the cloud.
You can also download Audit Evidence of the audit which you have just completed or of any previous year. To email the document to yourself or to your client: Step 1: Select All or tick the document which you want to email Step 2: Enter email address Step 3 Click on the icon "Send Email" - after sending the email, the system will confirm that email has been sent.
As above you can download Audit Reports and send them to your client. Since the system has email address of your clients : Accountant / Associate (staff of accountant) and trustee (if added by the accountant) - it will offer those email addresses by drop down menu which you can select or you can enter any email in the email id box and the click "Send Email" icon. Note that only one email can be sent at one time - to send email to multiple people, repeat the above steps.
C| After audit is complete, you can upload documents in any previous year. This can be very useful if the client (accountant) sends you the trustee signed income tax return after the audit is completed.
Please note that you can upload audit documents for any previous years for which you have completed an audit. For uploading permanent documents, click any previous year "Document Upload" button. Sometimes Audit team is offered draft set of accounts (not signed off by trustees) to audit, the audit team can "partially" complete the audit based on these drafts financial statements and when signed final copy of financial statement is received, the audit team can upload these financial statements - then by marking the "audit incomplete" and then completing their final review and closing the audit working papers and issuing final audit report at a date which is after the receiving the trustee signed set of financial statements date. To mark a funds audit is incomplete - click icon, the system will seek confirmation and request password - enter your password and click "OK"
Past year audit documents can be uploaded at any time. Please ensure that you click the correct document upload year.
If you have any further questions, contact our support team by telephone or online chat
|
| click here to unsubscribe from the mailing list |
Phones are not working due to Optus outage, Please click on Live chat Button.
- $139 + ASIC FEECompany Registration
- Fr $55 + ASIC FEEBusiness Name Registration
- $148.5 (Incl. GST)SMSF
Trust Deed - Fr $165 (Incl. GST)SMSF
Tools- Reduce cost of Documents
$55.00 - Pay By Vouchers - Information
- Commence Account Based Pension
($248.5 incl. GST) - Deed of Confirmation
($248.5 incl. GST) - Add Member to SMSF
($248.5 incl. GST) - Delete Member from SMSF
($248.5 incl. GST) - Change Individual Trustee to Corporate
($248.5 incl. GST) - Change Corporate Trustee to Individuals
($248.5 incl. GST) - Change Corporate Trustee
($248.5 incl. GST) - Declaration of Trust
($220 incl. GST) - SMSF Loan Agreement
($220 incl. GST) - Binding Death Nomination
($75 incl. GST)
- Reduce cost of Documents
- $165 (Incl. GST)SMSF
Borrowing - $97.50 (Incl. GST)Actuarial
Certificate - $495 (Incl. GST)Quantity
Surveyor Rep - Fr $125 (Incl. GST)Trusts
- Reduce cost of Documents
$55.00 - Pay By Vouchers - Information
- Discretionary Trust Deed
($148.5 incl. GST)
($250 incl. GST with Company Trustee) - How Discretionary Trusts work
- Unit Trust Deed
($148.5 incl. GST)
($250 incl. GST with Company Trustee) - How Unit Trusts work
- Fixed Unit Trust Deed
($275 incl. GST)
($372.5 incl. GST with Company Trustee) - How Fixed Unit Trusts work
- Why Use Us
- Document Printing
- Reduce cost of Documents
- FreeJobs
- Our
Fees
-
Register a Company or Business Name 24/7,
we have a direct link with ASICHelping you to set up the right business structure online
Fast, Simple and Easy application like never before
Register Now -
Full technical support for Family or Discretionary Trust,
Unit Trust and Fixed Unit TrustFully online, legally compliant trust deed instantly delivered to your inbox
One stop solution for your trust structure needs
Register Now -
Simplify SMSF management & updates
with dedicated SMSF SpecialistCreate the most technically robust
Self Managed Super Fund trust deed, online in less than 20 minutesMake changes easily for smoother running of your SMSF by using our SMSF tools
Register Now -
Get Trusted & Accurate SMSF Borrowing documents
and Actuarial Certificates onlineGet your borrowing documents ready with SMSF Experts
specialised in Limited Recourse BorrowingOrder instant Actuarial certificates online to meet your actuarial certificate requirements
Register Now -
Order a Quantity Surveyor Report online
for your investment property anywhere in AustraliaPhysical visit. No online spreadsheet
Claim maximum for your Investment Property
Register Now